How To Import Videos From Pc To Iphone With Itunes
Just like Android, iPhone has many users across the world. These users can do many things with their devices and recording or downloading videos is one of the things they can do. But as we all know, videos always take up lots of space of a mobile phone, which would cause some problems sometimes. So in this case, you need to transfer large videos from iPhone to PC for backup and speeding up the device.
You can also click to learn:
- Send Long/Large Videos on iPhone: The Definitive Guide (7 Ways Included)
- How to Send Large Video from Android: The Complete Guide

Then how to send large videos from iPhone to computer? Here are 5 ways for your reference:
- Way 1. Easiest Way to Transfer Large Videos from iPhone to PC
- Way 2. Share iPhone Videos to Computer Wirelessly
- Way 3. Sync Long Videos from iPhone to PC via iCloud
- Way 4. Copy Videos on iPhone to Computer with iTunes
- Way 5. Email iPhone Videos to PC
Easiest Way to Transfer Large Videos from iPhone to PC
Mobikin Assistant for iOS which is a great software that has many uses is one of the tools that can be used to transfer large videos from iPhone to PC. This iOS data transfer tool allows you to move all the recorded videos, movies, TV shows and music videos on your iPhone 12/11/11 Pro/11 Pro Max to computer with simple clicks. This is the reason why it is the easiest way to transfer the data.
And certainly, video is not the only supported file type of this software. Many other files like music, photos, contacts, text messages, notes, calendars, etc. can be transferred with this program as well. And if you want, you can even use it to backup all your phone data to iTunes repeatedly and the backups won't be covered.
To get this powerful tool, you can simply click the icon below and then go with the steps to sync the videos:


Step 1. Download, install and launch the software on your computer. Then use a USB cable to connect your iPhone to the computer.

Step 2. After the connection, the program will detect the connected iPhone automatically. And the when the detection succeeds, you will get the following interface:

Step 3. Click "Videos" from the primary interface and choose the category that contains the videos you want to transfer. Then go on to tick off your wanted files.
Step 4. At last, you can simply tap on the "Export" button to begin the transferring process.
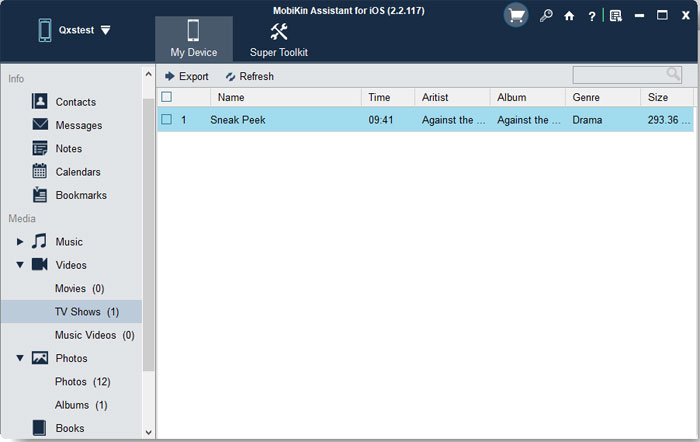
Share iPhone Videos to Computer Wirelessly
Some of you may lose or have a broken USB cable. Under such a circumstance, you can select to complete the iPhone video transfer wirelessly - making use of Google Drive and Dropbox.
1. Share iPhone videos to computer via Google Drive
Step 1. Download Google Drive App from App Store and properly install it on your iPhone 12.
Step 2. Open the application and login with your Google account.
Step 3. Upload the videos that you want to save to PC to the service. To get the details, you can go to the page "How to Backup iPhone to Google Drive".
Step 4. When the uploading process ends, you can sign into the same account on your computer and download the uploaded videos to PC.
2. Share iPhone videos to computer via Dropbox
Step 1. Download, install and run the Dropbox App on your iPhone and then log into your Dropbox account.
Step 2. Click the "+" icon on the primary interface to upload your videos from iPhone to Dropbox.
Step 3. Once finishing the uploading process, you can open the Dropbox on your computer and then find out and download the uploaded videos to your computer.
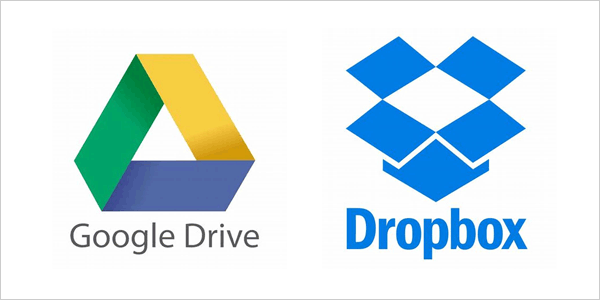
Sync Long Videos from iPhone to PC via iCloud
iCloud can also be your option to sync long videos from iPhone 12 to PC. Here is how:
Step 1. Sync your iPhone videos to iCloud:
- On iOS 10 or earlier, just navigate to "Settings" > "iCloud" > "Photos & Camera" > enable "iCloud Photo Library".
- On iOS 11 or newer version, please go to "Settings" > your name > "iCloud" > "Photos" > enable "iCloud Photo".
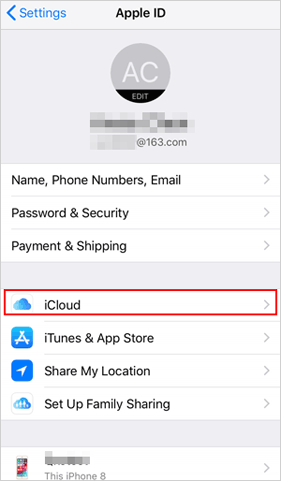
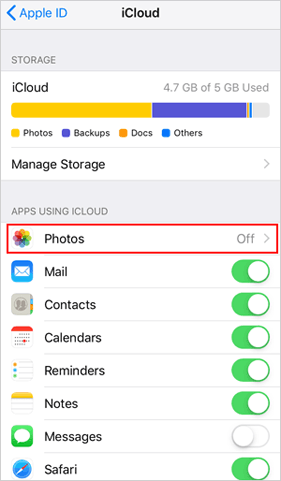
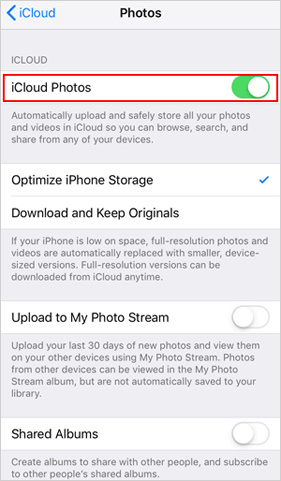
Step 2. Install iCloud on your device then sign in. Remember to use the same credentials you use on all your iPhone devices when signing in to your computer.
Step 3. Download and install the latest iCloud for Windows on your PC and launch it.
Step 4. Log in to the iCloud account that you used on your iPhone.
Step 5. Go to "Photos" > "Options" and then check the option "iCloud Photo Library" and click on "Done".
After that, the videos on your iPhone will be automatically synced to iCloud when the device is connected to a stable network. So you can open iCloud Photos on your computer and download the wanted videos to computer easily.
You may also be interested in:
User Guide: How to Back Up Photos to iCloud Effortlessly?
Copy Videos on iPhone to Computer with iTunes
Like these other Apps, iTunes helps in sharing large files easily. It makes it easier for iPhone users to share all types of files with different types of devices. So here, copying videos in iPhone 12 to PC can also be your option.
Step 1. Install the latest version of iTunes and then open it on your computer.
Step 2. Connect your iPhone to your PC and make it be recognized.
Step 3. Now you can simply sync the videos from iPhone to iTunes. To complete that, you can refer to the steps provided in the page "How to Transfer Videos from iPhone to iTunes".
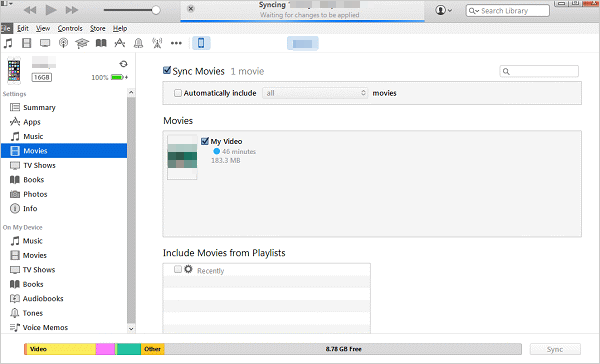
Email iPhone Videos to PC
Using email is one of the oldest methods of file sharing. However, when it comes to large files, emails aren't very reliable. It requires a long and tiresome process which isn't always successful. But if you are interested in it, you can also have try.
Step 1. Log in to your email account.
Step 2. Compose a new message then attach your video like you would do with any other file.
Step 3. Press "Send" button and then you can access to your email on computer and download them.
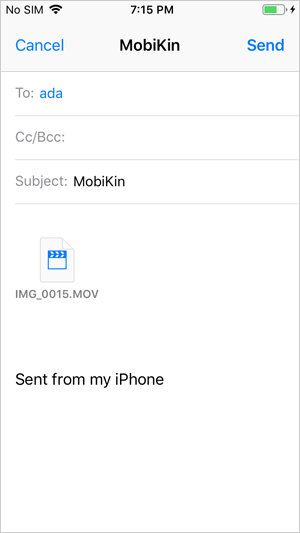
Another way is using the "Photos" App. The detailed steps are as below:
Step 1. Choose the video you want from the "Photos" App.
Step 2. Click the "Share" button then select "Email". This will take you directly to your email address. You may have to choose the right one if you have multiple emails.
Step 3. Enter your email details then send.
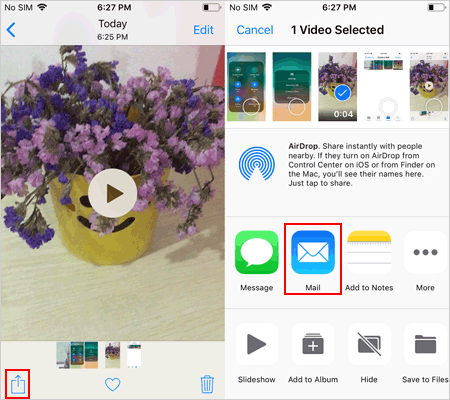
Write in the End
That's all for how to send large videos from iPhone to computer. The methods mentioned above can help you greatly during the transfer process. You can choose the one like and follow the steps to sync your iPhone videos. And if you have any problem in the moving process, please feel free to contact us.
Related Articles:
How to Transfer Contacts from iPhone to PC?
How to Transfer SMS (Text Messages) from iPhone to Computer?
iPhone Music Transfer: How to Transfer Music from iPhone Xs/Xs Max/XR to Computer Freely?
How to Transfer Photos from iPhone to Computer/PC?
How to Export Contacts from iPhone to Excel?
How To Import Videos From Pc To Iphone With Itunes
Source: https://www.mobikin.com/idevice/transfer-large-videos-from-iphone-to-pc.html
Posted by: mooreactoluesce68.blogspot.com

0 Response to "How To Import Videos From Pc To Iphone With Itunes"
Post a Comment